Step One: Check out this tutorial video:
Step Two: Sign up for a general Animoto account here.
Step Three: Apply for the Animoto Educator benefits here. It can take a bit for education accounts to be approved, so I suggest starting with the basic account while you wait for approval. The educator account allows you access to more templates and offers more sharing options, while still being free. Yay, free!
Step Four: Time to start brainstorming! What would you like your video or digital story to be about? What would you like your students' videos to be about? Jot down ideas and then start to put them into a storyboard. Saskatoon Public Schools has posted some great storyboards, check out some examples here (lower school) and here (upper to middle school).
Step Five: Time to compile your images, Creative Commons is a great place to find tons of media that is copyright-friendly, start your search here. New to using Creative Commons or searching for images that are "copyright-friendly"? Talk to me about how to get started!
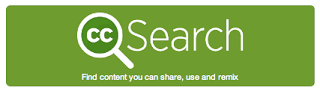
Step Six: Go to your Animoto account and click "Create."
Step Seven: Select a theme for your video. To preview the various themes, click and watch a short demonstration. Remember, until your educator account is approved or you pay to upgrade, many of the themes are unavailable to use.
Step Eight: Select your theme and click "Create Video."
Step Nine: Click the plus sign to add photos, videos or text. Remember to give credit when using the work of others.
Step Ten: Put your slides in the right order, add captions (if you'd like) and choose the song you like best.
Step Eleven: Preview your video and if you like it, PUBLISH!
Step Twelve: Share your video with others!
Check out another example I whipped up below or click here for some student examples.
Step Seven: Select a theme for your video. To preview the various themes, click and watch a short demonstration. Remember, until your educator account is approved or you pay to upgrade, many of the themes are unavailable to use.
Step Eight: Select your theme and click "Create Video."
Step Nine: Click the plus sign to add photos, videos or text. Remember to give credit when using the work of others.
Step Ten: Put your slides in the right order, add captions (if you'd like) and choose the song you like best.
Step Eleven: Preview your video and if you like it, PUBLISH!
Step Twelve: Share your video with others!
Check out another example I whipped up below or click here for some student examples.


















